こんばんはリルムです。
AIで生成した画像を連続で組み合わせ、パラパラマンガのように動画を作る方法について解説したいと思います。
これ。
丸2日かかりました。
— リルム@NFT+Metaverse (@rireme33) September 22, 2022
テキストから画像を作成し、動画にするというもの。
リンゴ→バナナ→ココナッツ→ドリアン
のように変化していきます。
何がすごいかというと、文字が動画になるという部分。
やり方をあとでブログにします”(-“”-)”#stablediffusion pic.twitter.com/eFBJlcPQhX
仕組みはそんなに複雑じゃないんですが、システム構築にやたら時間がかかったので、気づけば2日経ってました・・・・。
一連のやりかたを解説するブログやYouTubeは存在するんですが、同じトコでエラーが出てしまい、何回も心が折れたんですよね”(-“”-)”
なので、その辺のつまづきポイントについて細かく解説していきたいと思います。
Stable Diffusionで動画を作成する方法
①用意するもの
・パソコン
・Googleドライブ
・Hugging Faceアカウント
・Google Colab
②流れ
・Deforum Stable Diffusion v0.4へアクセス
・CompVis/stable-diffusion-v-1-4-originalから「sd-v1-4.ckpt」をダウンロード(クリックするとダウンロード始まります)
・Googleドライブにsd-v1-4.ckptをアップロード(←超重要)
・細かい設定をして動画生成スタート
もう面倒くさくなっているそこのアナタ。
スゲー面倒くさいので覚悟してください。しかし、乗り越えた先は最先端テクノロジーを触ることができます。なるべくわかりやすく解説したと思うんで、ちょっと読んでください。
Hugging Faceアカウントを取ろう
パソコンとGoogleドライブは分かると思うので省きます。
まずはHugging Faceなんですが、こちらから飛んでください▶Hugging Face – The AI community building the future.
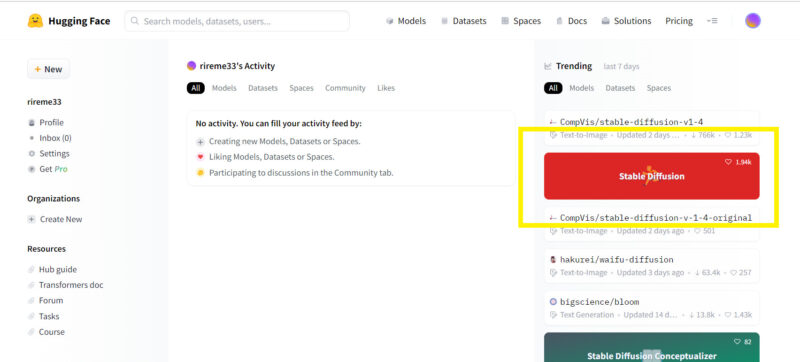
アカウントができるとこちらの画面になりますので、右側の「Stable Diffusion」というトコをクリックすると、そのままStable Diffusionが使えたりします。
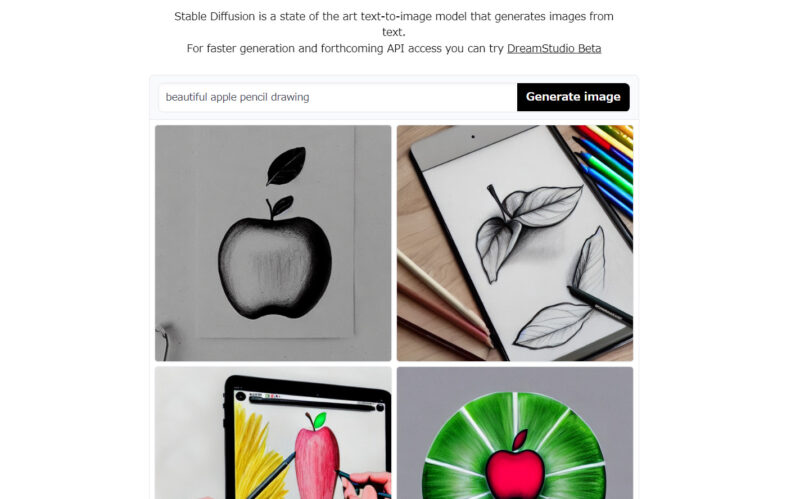
「besautiful apple pencil drawing」こちらで詠唱しました。
ちょっと脱線しましたがHugging Faceトークンを取得しておきましょう
アカウントが作成できたら、流れの通りDeforum Stable Diffusion v0.4へ行きまして、上から再生ボタンをクリックしていきます。
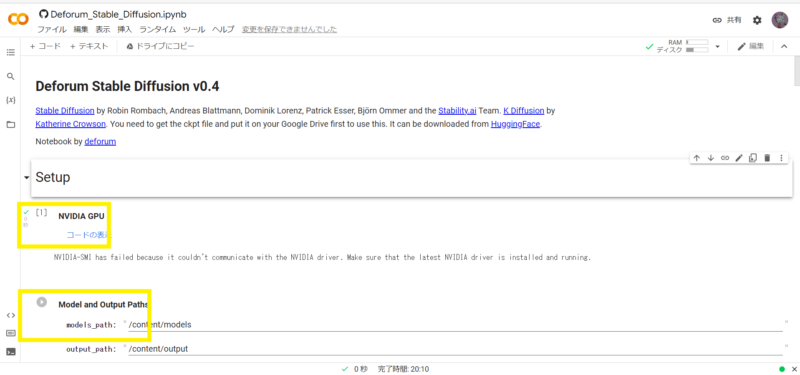
すると、この画面でトークンを求められますので、新規作成したトークンを入力してください。
この画面が出なければ入力の必要はないです。
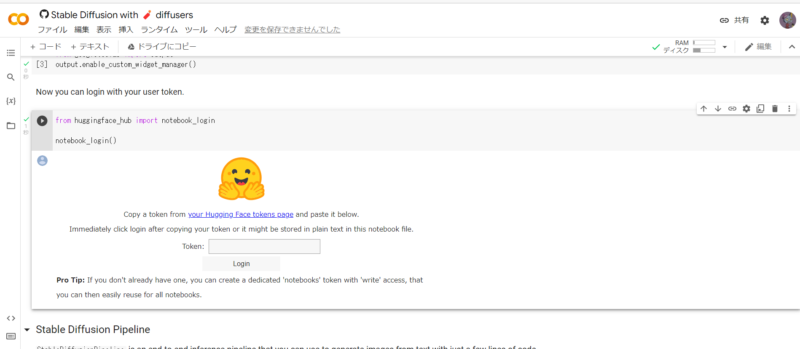
すぐ上のリンクからトークンIDを作成できますので、コピペすればOKです。
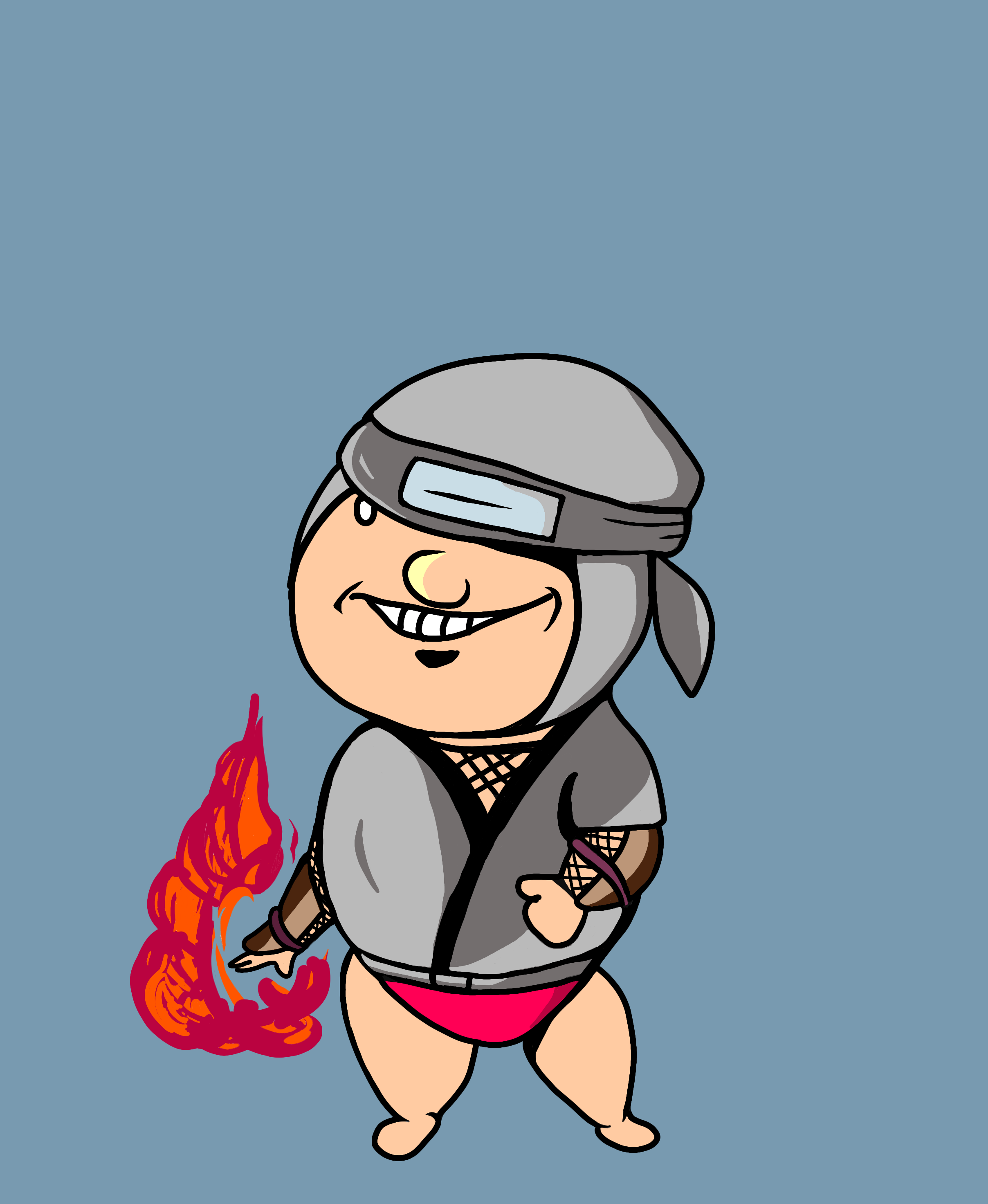
知識不足なんですが、このトークンIDの入力は、今回紹介してるDeforum Stable Diffusion v0.4では求められませんでした。 ナゾです。ほかのStable DiffusionのColabでは求められたのですがね・・・。よくわからないのでスルーしますが、トークンIDの取得はやっておいて損はないです。
【超重要】Googleドライブ登場:ここでだいたいの人が詰みます
続きまして、Googleドライブにアップロードするという点なんですが、たぶん知識ゼロの人がやると、ほぼほぼここで死にます。
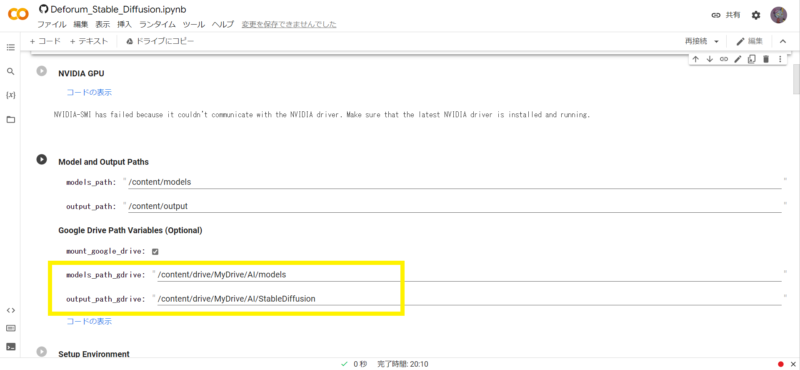
「Model and Output Pathes」というトコまできたら、Googleドライブに黄色枠のフォルダが生成されます。なので、「Googleドライブへの許可」はしておいてください。ここをスキップすると、後々エラーが発生します。
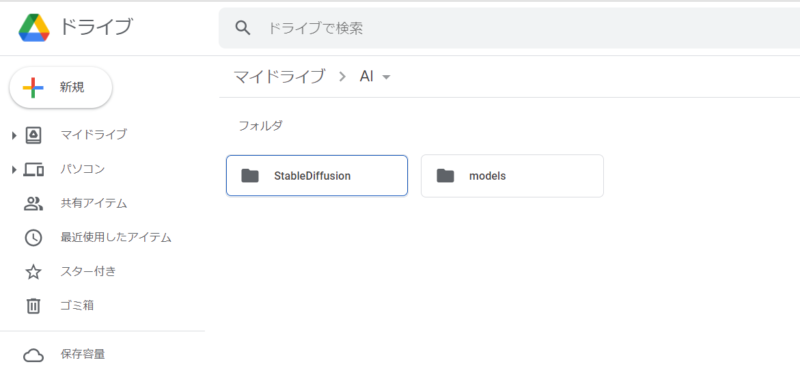
ドライブに2つのフォルダが生成されました。
で、ここからが重要なんですが、このうちの「models」のほうのフォルダにHugging Faceからインストールしたsd-v1-4.ckptをアップロードしなくてはいけません。これもやらないと後々エラーが発生します。
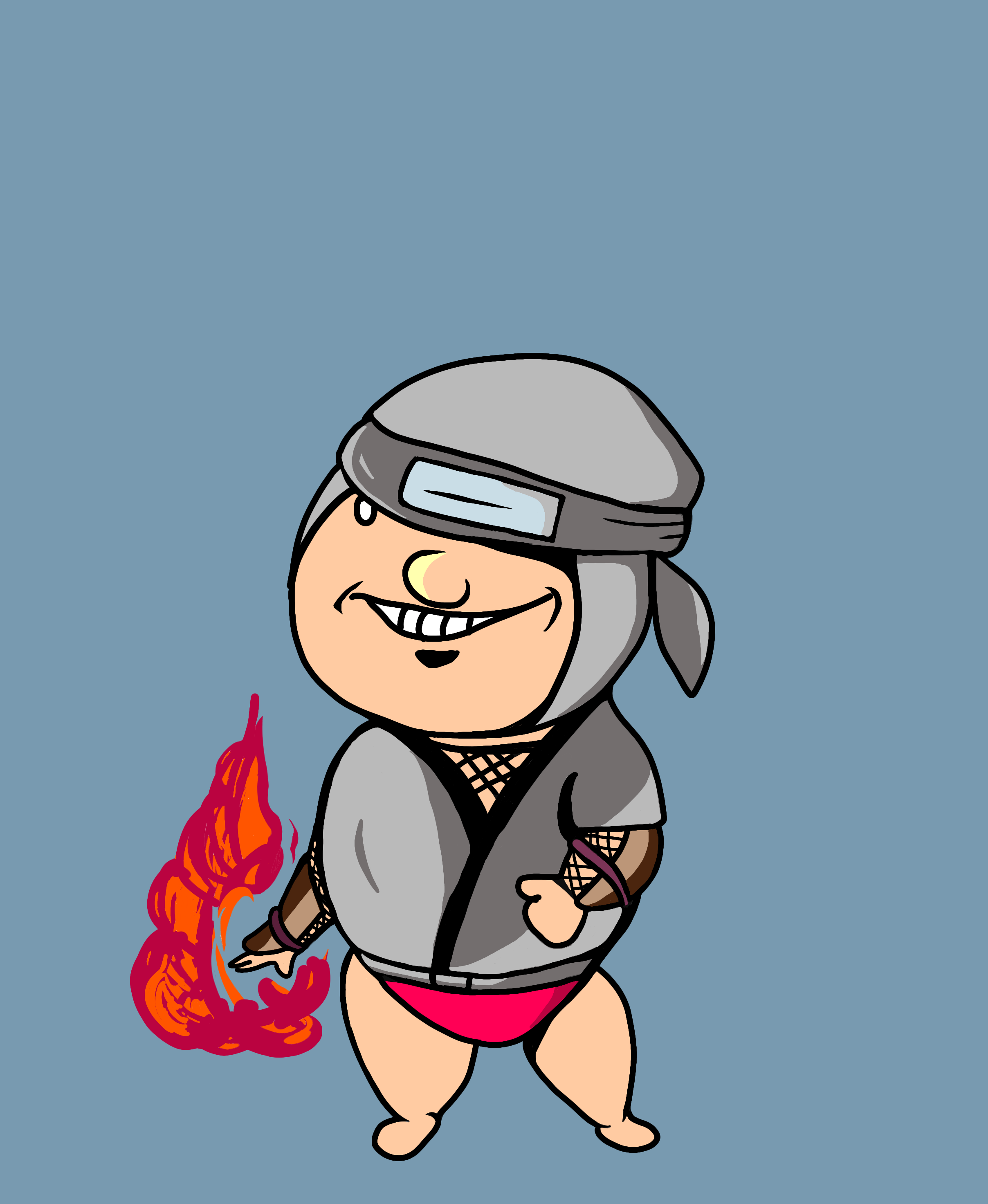
Stable Diffusionの動画作成を解説しているブログとかYouTubeで、コメント欄でエラーが出ている人は全員これが原因でした。
NameError: name ‘Device’ is not defined←これです。
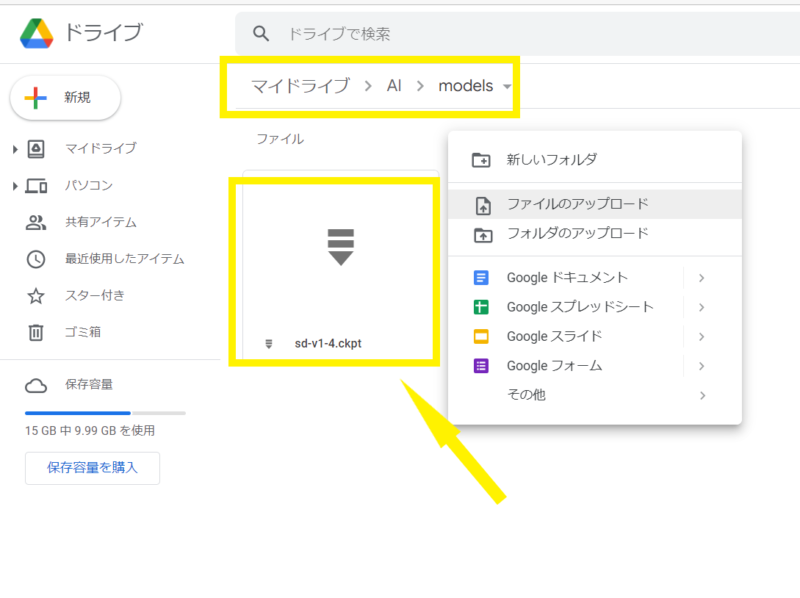
マイドライブ→AI→modelsの中で、右クリック&ファイルのアップロードで「sd-v-1-4.ckpt」をアップロードします。
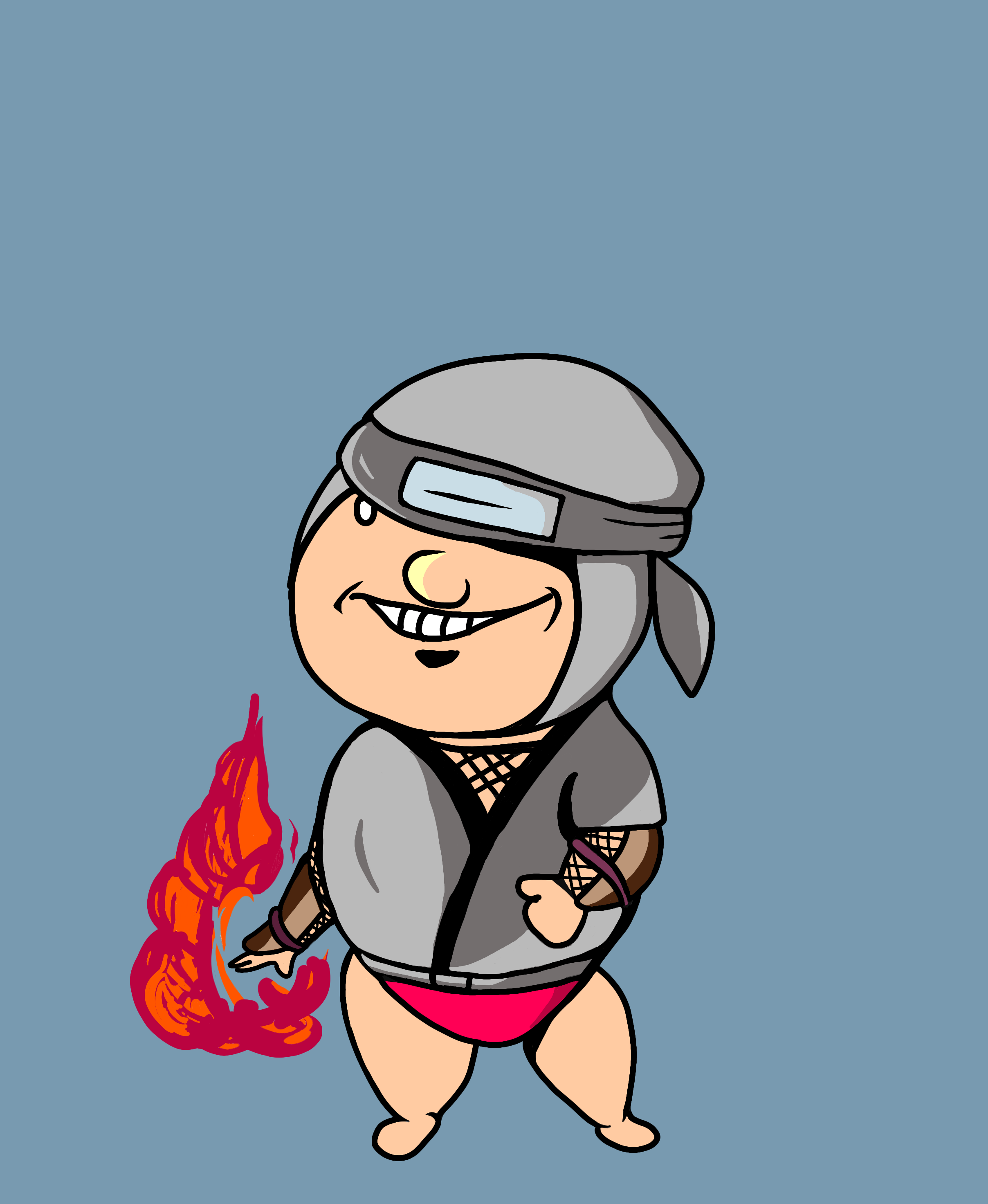
「sd-v-1-4.ckpt」はファイルが大きいので、インストールもアップロードもそこそこ時間がかかります。
アップロードが終わったら再生ボタンを進めていきましょう
アップロードが終了したら、再生ボタンを進めて下さい。
そうすると、こちらの設定画面に到達します。
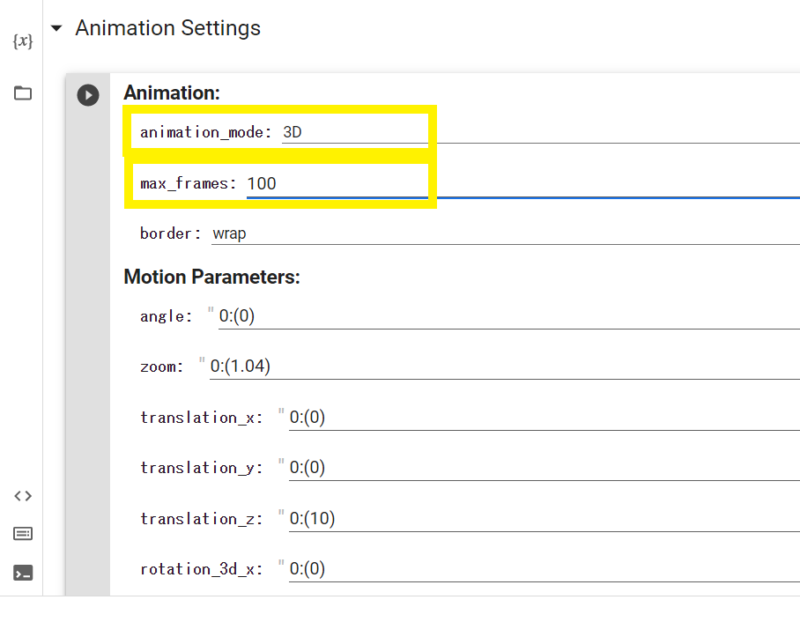
一番上の「animation mode」は3Dを選択。下のフレームは100くらいにしてください。
デフォルトでは「animation mode」が「none」フレームは1000になってます。
フレーム1000は生成に死ぬほど時間がかかるので、100くらいがちょうど良いですね。
プロンプトはご自由に
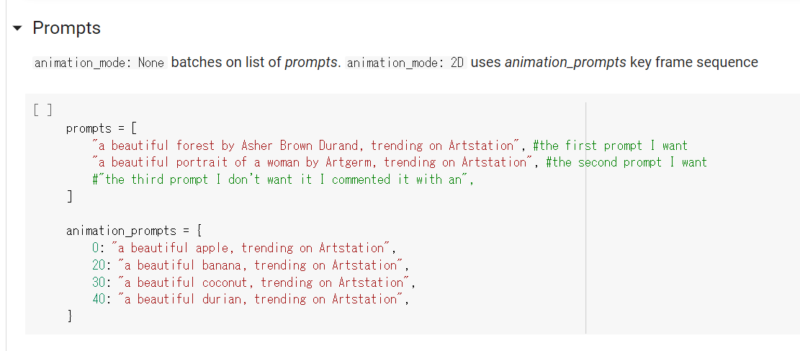
設定が終わったら、動画生成の内容をプロンプトにて指示するんですが、デフォルトでリンゴからドリアンになるやつが入ってます。(冒頭のツイートのような感じです)
なので、この辺はご自由に調整してください。
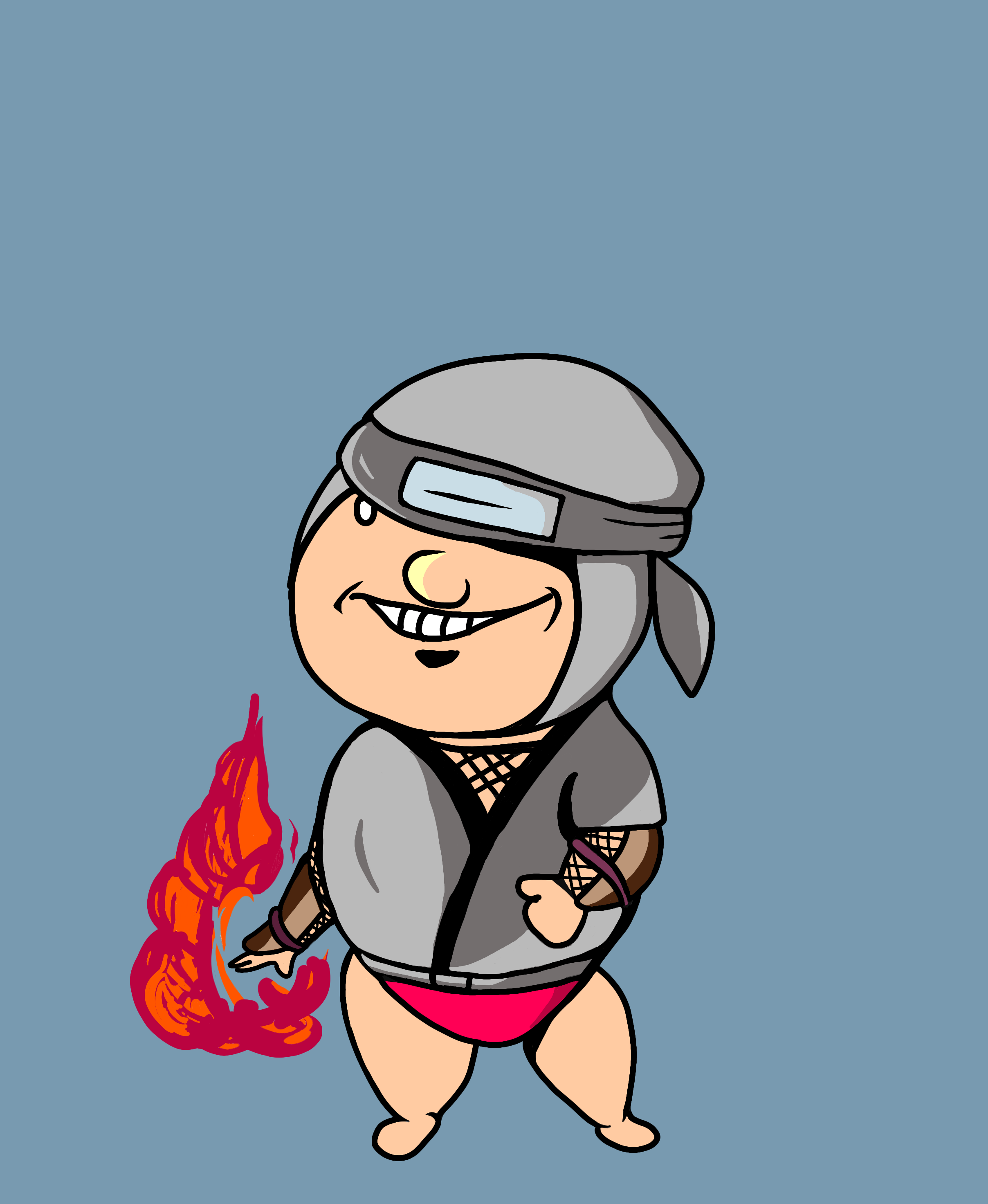
海外の人のヤツだと、赤ちゃんからおじいちゃんになるまでを生成したり、結構楽しそうです。
やまかず|note詳しくはこちらをご覧ください。最新情報がまとまってます(^^)/
プロンプトが決まったら最後は動画の作成です
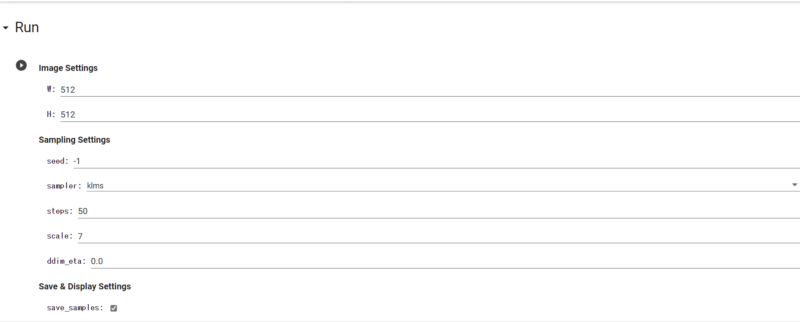
Runの再生ボタンを押すと、プロンプトから動画が生成されます。ここもいろんな設定があるんですが、このままで大丈夫です。
ここも結構時間かかります・・・・
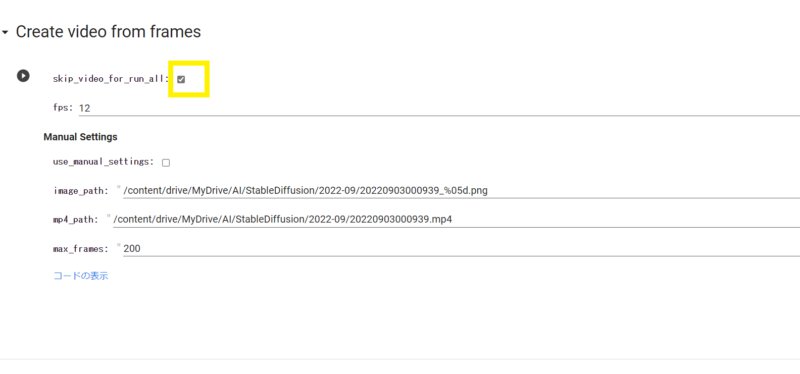
そして、最後の再生ボタンですが、ここも注意です。上の画像の✅マークを外してください。
これやらないと永遠に動画を作成しやがりません。
ちなみに生成された動画は「マイドライブ」「AI」の中の「Stable Diffusion」の方に入ってます。
(最初アップロードとかで使ったのは「models」の方)
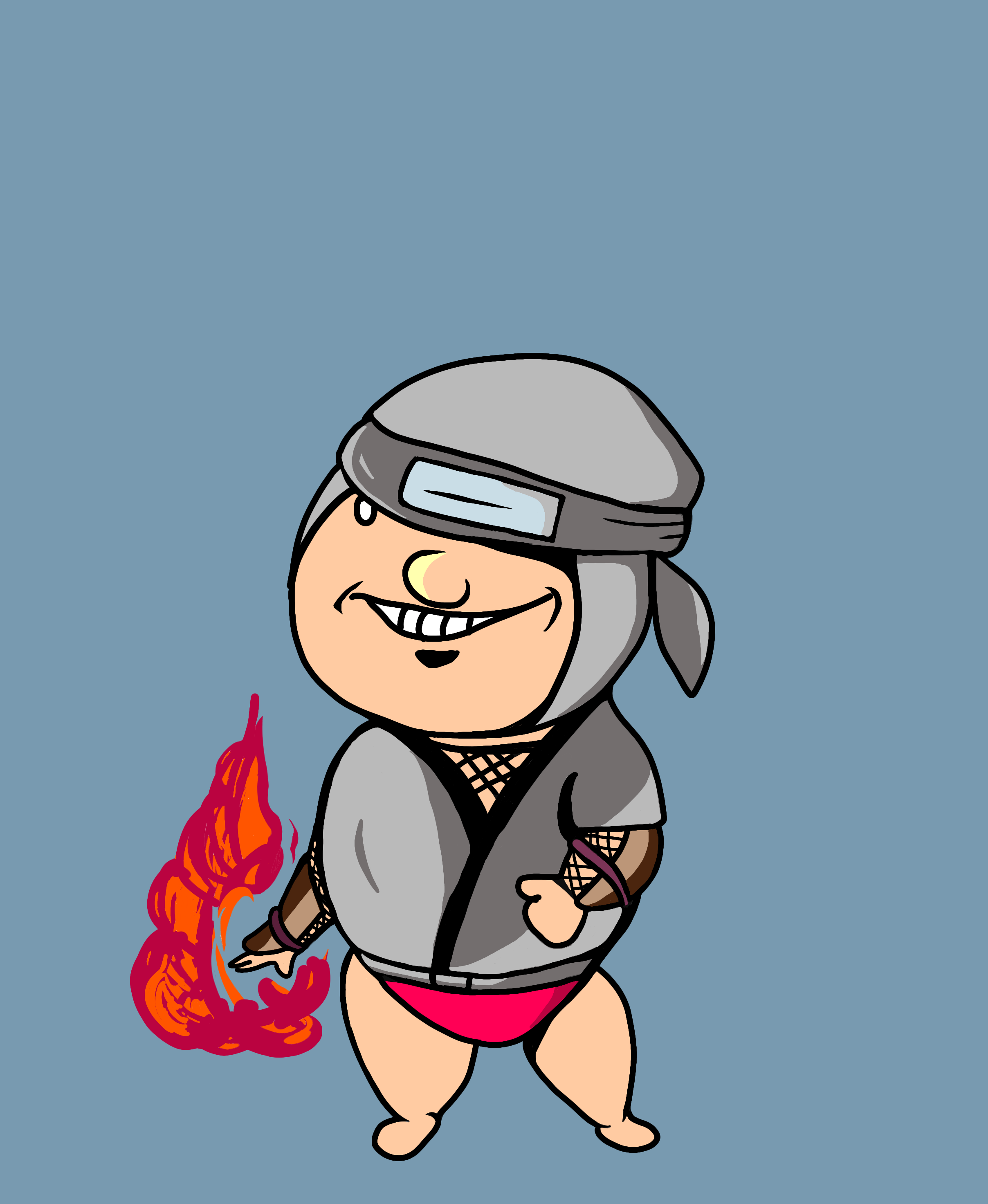
システムに詳しい人とかPythonができる人は一瞬でわかるのかもしれないのですが、マジで初心者はこの辺もサッパリなので、超絶大変でした。
というわけで今回は以上です。
プログラミングの知識がないと、どうしてもハードルが高いのですが、2日間格闘した結果、テキストから画像作成→自動で動画に編集ということをAIにお願いすることができました。
いやー日本語の情報少なすぎて、海外のサイトや動画を探してるときは、マジで異国に取り残された気分でしたね・・・w
それでは、新たなアートライフを楽しみましょう。

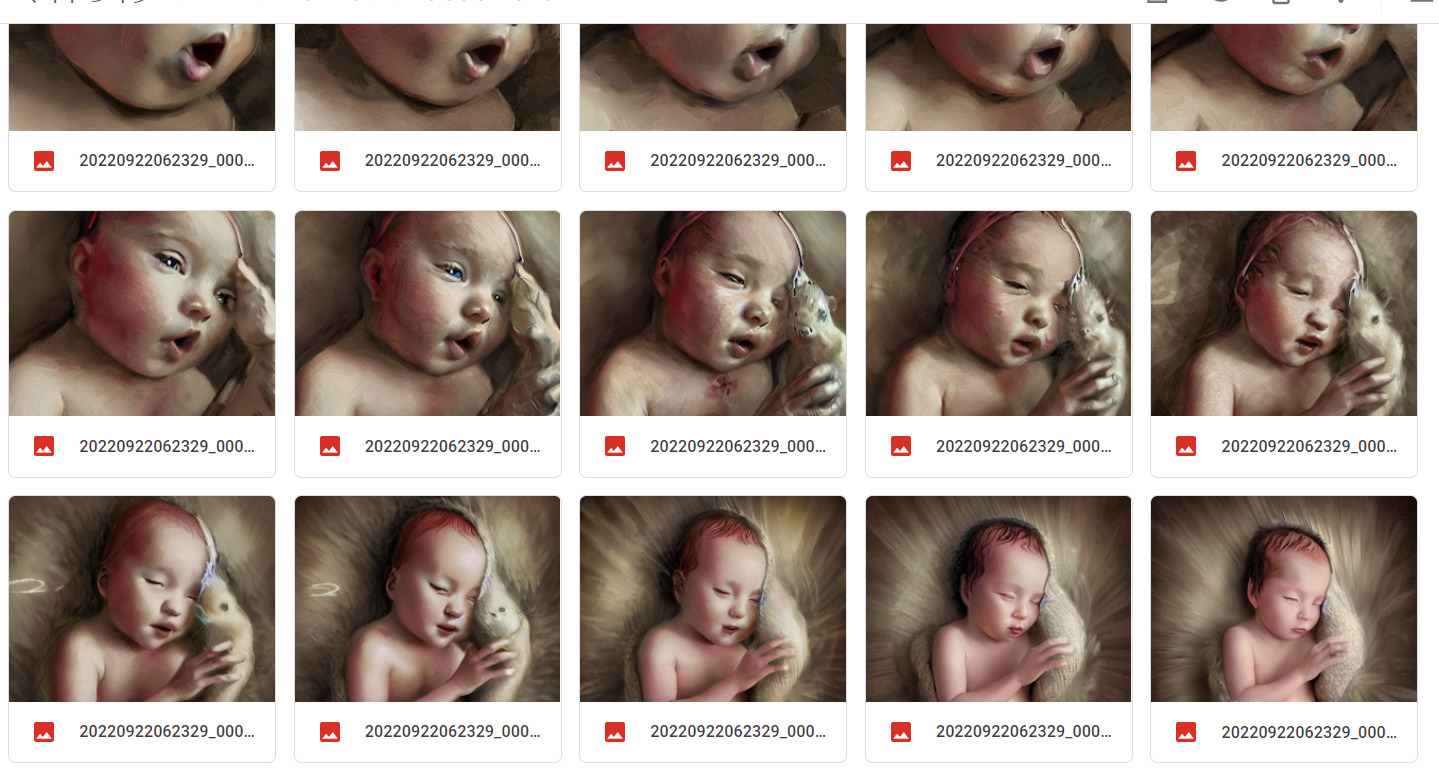

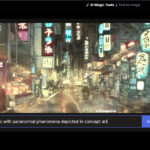
コメント